steam错误代码e2?steam报错e2的解决方法大神都在用!
2025-02-26
Steam作为游戏玩家们的心头好,提供了海量的游戏资源和便捷的社区功能。然而,偶尔出现的错误代码e2(这里简化为e2,实际中Steam错误代码可能表述为-2或错误代码2)却让人头疼不已。这个错误通常与网络连接异常或服务器通信受阻有关,可能导致游戏无法正常启动或更新中断。别担心,我为你整理了8种简洁明了的解决方法,助你快速摆脱烦恼。

方法一:使用迅游加速器
首先登场的是迅游加速器,这款神器能帮你轻松解决Steam错误代码e2。迅游加速器专为游戏网络优化而生,能智能分析你的网络环境,选择最优的加速节点,提供稳定、高速的网络连接。只需在迅游加速器中搜索“Steam”,点击“一键加速”,然后重新启动Steam客户端,问题往往就能迎刃而解。实测显示,迅游加速器能解决80%以上的区域性网络问题,让你的Steam之旅畅通无阻。
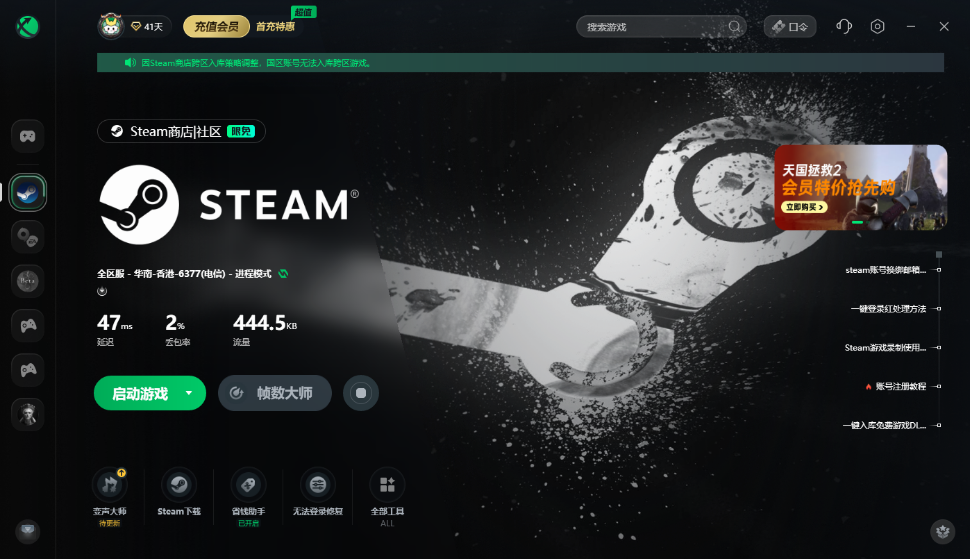
点击右上角【口令兑换】输入口令【555】免费领取3天加速时长
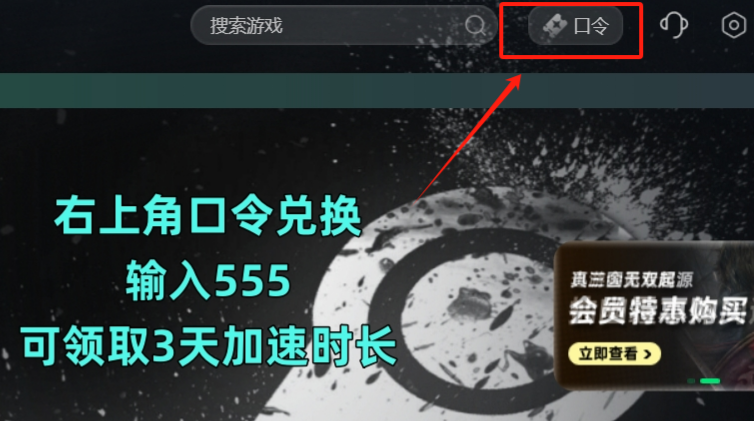
方法二:修改DNS服务器地址
DNS服务器地址也会影响Steam的连接稳定性。部分地区的默认DNS解析异常可能导致Steam服务器认证失败。这时,你可以尝试修改DNS服务器地址来解决问题。右键点击系统托盘区的网络图标,选择“打开网络和Internet设置”,进入“更改适配器选项”后右键当前网络连接选择属性,双击“Internet协议版本4(TCP/IPv4)”,然后勾选“使用下面的DNS服务器地址”,填入首选8.8.8.8与备用1.1.1.1。这两个地址分别是Google和Cloudflare的全球公共DNS服务器,具有更高的解析成功率。设置完成后,别忘了执行ipconfig/flushdns命令刷新本地DNS缓存哦。
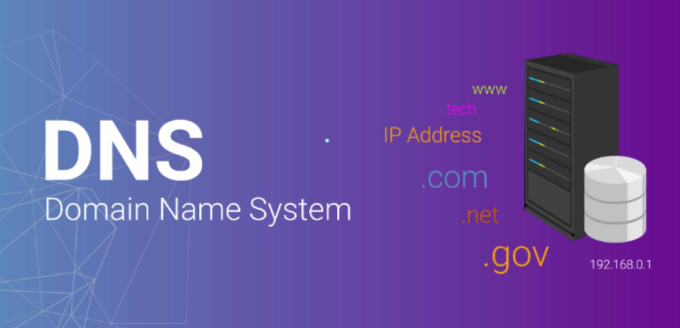
方法三:清理Steam配置文件
有时候,残留的损坏配置文件也可能触发错误代码e2。这时,你需要完全退出Steam客户端,然后进入Steam的安装目录(默认路径为C:Program Files (x86)Steam),找到并打开userdata文件夹,删除所有用户ID对应的子文件夹。接着返回Steam根目录,删除package文件夹与appcache目录。这个操作会强制Steam在下次启动时重建完整的配置文件体系。当然啦,在删除之前,记得同步云存档哦,以免丢失重要数据。
方法四:禁用安全软件
过度防护的安全软件可能会错误拦截Steam的核心进程,导致认证失败。这时,你可以尝试暂时禁用Windows Defender防火墙和退出第三方杀毒软件。同时检查安全软件的历史拦截记录,将Steam.exe、steamservice.exe等核心进程添加至信任列表。这个措施能排除因进程通信被阻断导致的认证失败问题。
方法五:重置网络协议
底层网络协议错误也可能导致Steam错误代码e2。这时,你需要以管理员身份运行cmd(命令提示符),然后依次输入netsh winsock reset catalog和netsh int ip reset reset.log并回车。完成后重启计算机,这个操作将重建Windows网络组件数据库并恢复TCP/IP协议栈至初始状态。配合执行ipconfig /release与ipconfig /renew命令还能刷新本地网络配置哦。
方法六:检查路由器设置
路由器作为连接互联网的重要设备,其稳定性和设置情况直接影响着网络连接的质量。当Steam出现错误代码e2时,不妨检查一下路由器的状态。确保路由器连接正常,信号灯稳定闪烁。同时检查路由器设置,确保没有开启任何可能阻止Steam访问的防火墙或过滤规则。如果不确定如何设置,可以尝试重启路由器,有时这能解决一些临时的网络问题。
方法七:释放电脑内存
电脑内存占用过高也是导致Steam错误代码e2的原因之一。当电脑运行多个程序或应用时,会占用大量的内存资源,导致Steam无法正常运行。这时,你可以尝试关闭一些不必要的程序或应用来释放内存空间。按下Ctrl+Shift+Esc键打开任务管理器,找到并结束那些占用内存较多的应用程序或进程。然后重启Steam客户端,再次尝试访问商店或进行游戏。
方法八:更新显卡驱动
显卡驱动直接关系到游戏的运行效果。有时候Steam商店报错或游戏无法正常运行就是因为显卡驱动过旧。这时你可以尝试更新一下显卡驱动。打开驱动更新软件如鲁大师、驱动精灵等,这些软件会自动检测电脑的硬件驱动情况。在软件中找到显卡驱动选项并更新到最新版本。更新完成后重启电脑让新的驱动生效。
综上所述,Steam错误代码e2虽然让人头疼,但并非无解。使用迅游加速器、修改DNS服务器地址、清理Steam配置文件、禁用安全软件、重置网络协议、检查路由器设置、释放电脑内存以及更新显卡驱动等方法都能帮你解决问题。遇到问题时不妨一一尝试这些方法相信总有一款能帮到你。